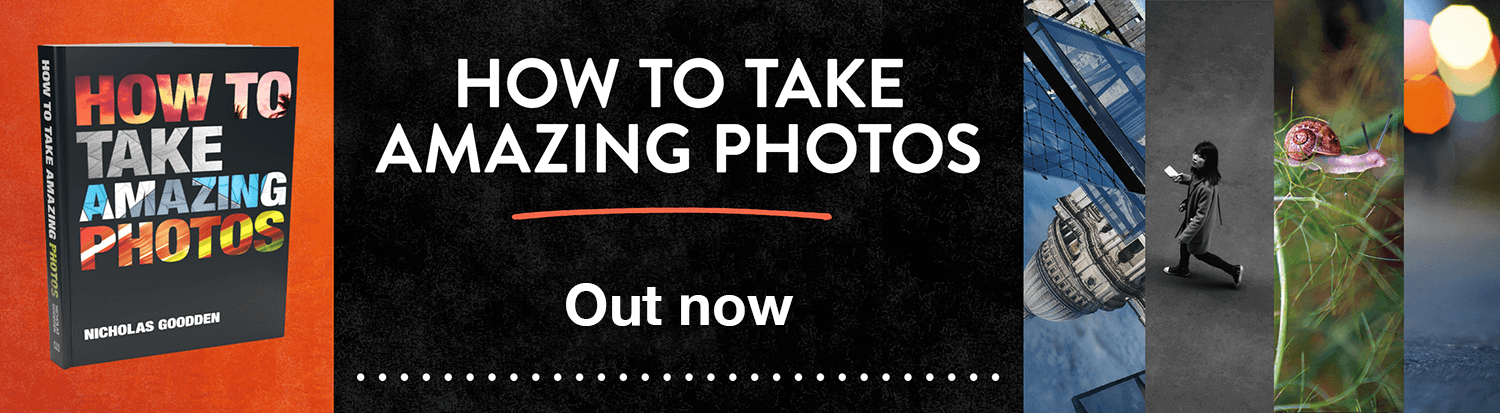I think I can speak for the majority of us when I say that somewhere… we all have an old black and white family photo we’d like to see in colour. In the video tutorial below I show you how to colourise black and white photos using Adobe Photoshop on iPad Pro with an Apple Pencil in a few simple steps.
It is not particularly difficult, once you follow my lead it just takes time, care and precision and it makes for the best photography gift as well as a great way to keep yourself busy indoors during Winter, lockdown and the Covid pandemic.
All you really need is a computer and Adobe Photoshop, I have an Adobe cloud subscription which costs me 10 quid per month and although a little pricey, I make full use of it and it benefits my creativity.
I must be one of the earlier users as I have been familiar with Photoshop for 25 years (man that makes me feel old). I’m self-taught so my way of doing things may not be the same as someone else, it may not be conventional, but that’s the beauty of creativity, we have a goal in sight and find a way to get to it, the exact way doesn’t matter as long as you reach your goal.
In this tutorial I used my iPad Pro, I just prefer the precision the Apple Pencil affords me but I had previously successfully colourised the 1937 photo below of my grandfather using a mouse on my iMac.
Laborious but perfectly possible so give it a go!
Before going any further, I suggest that you first watch my tutorial video in which I colourise a 1968 photo of my mother then aged 21.
Then do come back to the rest of this article for a few extra tips.
It is shortened to 10 minutes with my commentary which to be fair is pretty short considering the entire process takes a minimum of three hours.
What I hope the video shows is really the need to take your time and go into detail.
The process is essentially a few steps repeated for each layer or element in the photo (lips, heir, skin, eyes, clothes…)
It is as follows:
Create a new layer for example for the lips.
Colour over the lips using an approximate colour (can be adjusted later with the Hue/Saturation and Colour Balance adjustments) using a hard brush with opacity at 100%
Change the blend mode of the layer to Multiply and reduce the opacity of the layer to a suitable level (you can still adjust it later)
Create a mask for that layer and use the mask to clean the edges of that colouring. Start wide with a broad hard brush and as you get closer and into more details, zoom in and reduce gradually the brush size and hardness/opacity. It helps blend better.
Play with hue/saturation as well as various adjustments to achieve the colour and result you feel satisfied with.
Repeat this process for each element/layer (clothes, hair, lips, etc..)
Keep making fine adjustments using your discretion.
Other helpful tips:
I find that saturation kept low helps create a more natural feel, after all it is an old photo and we do not expect if it was in colour to have colours scream.
Play with brush size and opacity constantly until you find the right level which makes it easy to work.
Don’t feel you need to get the colour right immediately, just pick a near-enough colour (pink for lips, beige for skin…) so you can begin work, then later make adjustments as needed. As you are using layers and masks, nothing is irreversible so do experiment.
You will, as for anything, get better with practice, so don’t be discouraged if at first it looks rubbish, patience and precision will pay off. Keep repeating the process until you master it.
I taught myself this process so I don’t think it is such a difficult one, the hard part is to try and make a clear enough tutorial which I hope I achieved here so you too can produce quality results, results you are happy with.
JANUARY 2021 UPDATE / Photoshop 2021 Colorize Neural Filter Update:
As soon as I heard that Photoshop released the “Colorize” Neural Filter update for Photoshop I decided to give it a go. Essentially in a single click it will colorize a photo.
Or does it?
I tested it and I do admit it is impressive (my exact words were “wow”), or at least the potential is impressive and no doubt it will one day be near perfect.
However I don’t feel it is yet quite able to replace hours spent meticulously restoring old photos’ colour in detail from the few tests I’ve carried out. I have found that edges are a bit rough and in places the colour looks splashed onto the area a bit carelessly.
But for a 5 second AI work… it’s crazy impressive and fun too if you have old photos.
Want to know more? I will be very soon publishing a super short video explaining why I still feel doing this my way, the slow way, will yield more professional results.
Leave a comment if you feel I missed anything and as usual, please support my work by sharing and liking this if indeed you liked it!
And of course subscribe to my YouTube channel for more tutorials to come in the near future.
Have fun and be sure to share your colourisation projects with me on Instagram, Twitter or email.